Cara Aktifkan Koreksi Otomatis Bahasa Indonesia Di Microsoft Word
 |
| Fitur Koreksi Bahasa Indonesia Di Ms Word |
KakaKiky - Microsoft Word atau Microsoft Office Word adalah perangkat lunak pengolah kata andalan Microsoft. Word menjadi primadona setiap kalangan untuk membuat laporan, tugas akhir, artikel, karya ilmiah, dan lain sebagainya karena mudah dioperasikan.
Microsoft word juga memiliki segudang fitur yang sangat berguna untuk membuat waktu pengerjaan tugas menjadi lebih efisien. Salah satu fitur tersebut adalah koreksi otomatis kata yang salah. Namun sayangnya fitur tersebut hanya tersedia dalam bahasa inggris. Untuk mengubahnya ke dalam bahasa Indonesia diperlukan beberapa langkah agar bisa diterapkan.
Cara Mengaktifkan Koreksi Otomatis Bahasa Indonesia Di Ms. Word
Kalian tidak perlu khawatir, karena Kiky
akan membagikan tutorial bagaimana cara mengaktifkan fitur tersebut yang mampu
mengkoreksi kata Bahasa Indonesia yang salah. Caranya sangatlah mudah, silahkan
ikuti beberapa langkah di bawah ini!
Download terlebih dahulu kamus bahasa indonesia yang sudah Kiky sediakan di link berikut ini:
{getCard} $type={download} $title={Kamus Bahasa Indonesia} $info={950Kb} $button={Download}
Kalau filenya sudah terdownload, sekarang kita masuk ke tutorial settingan di microsoft wordnya.
- Pertama-tama Buka Microsoft word kalian seperti biasa
- Nah pada halaman workspace ini kalian klik menu file, lalu pilih option
- Pada bagian word option ini, kalian langsung aja pilih bagian Proofing.
- Nah sekarang kita mau upload nih kamus bahasa indonesia yang sudah kita download tadi ke microsoft wordnya, langsung klik tombol Custom Dictionaries.
- Kemudian pada bagian file path, silahkan copy link pathnya.
- Kemudian buka library atau my pc kalian, terus klik pada bagian address barnya, setelah itu paste link yang udah kalian copy tadi lalu tekan enter.
- Setelah itu kalian akan masuk ke tempat penyimpanan kamus microsoft word.
- Sekarang buka terlebih dahulu file kamus yang di download tadi, lalu copy semua kata kata yang ada di dalamnya, tekan Control+A, kemudian Copy.
- Setelah itu buka file CUSTOM.DIC dan pastekan yang sudah dicopy dari kamus tadi ke dalamnya.
- Jangan lupa untuk save filenya dengan cara klik file lalu save atau bisa juga dengan menekan tombol Control+S.
- Kembali lagi ke Microsoft Word, dan klik tombol OK
- Kemudian pada bagian bawah, silahkan ceklist box Check Spelling As You Type, Mark grammar errors as yout type, Frequently confused words, dan check grammar with spelling. Nah bagian inilah yang akan mengkoreksi kata-kata yang salah di microsoft word.
- Terakhir jangan lupa tekan tombol OK.
- Nah sekarang koreksi otomatis yang ada di windows sudah hidup. Kata-kata yang salah akan digaris bawahi dengan warna merah. Untuk membenarkannya kamu tinggal klik kanan pada kata yang salah, dan pilih kata yang benarnya.
Solusi Untuk File Path Tidak Muncul
Bagi
kamu yang ingin menambahkan dictionary bahasa Indonesia ke word namun bermasalah
karena file pathnya tidak muncul, maka ikuti tips mudah berikut ini:
1. Buka
menu file lalu pilih option
2. Kemudian
pilih tab Proofing dan klik box Custom Dictionaries.
3. Setelah
itu akan muncul pop up seperti ini, klik box New.
4. Kemudian klik pada bagian address bar paling atas, dan copy pathnya. Kalau PC saya pathnya seperti ini: C:\Users\KakaKiky\AppData\Roaming\Microsoft\UProof
5. Setelah
itu buka File Explorer dan paste kan link path yang di copy tadi, lalu tekan
enter.
Solusi Garis Merah Tidak Muncul Di Word
Bagi kamu yang sudah menginstall kamus bahasa Indonesia di word, namun garis merahnya tidak muncul, coba pastikan settingan yang kamu buat sudah sama persis seperti milik saya di bawah ini:
Jika garis merah masih tetap tidak muncul, maka coba pastikan lagi apakah kamus bahasa Indonesia sudah terinstall dengan baik dan benar. Coba untuk menonton video youtube di atas karena penjelasan akan lebih mudah diikuti melalui video.
Nah sobat, cukup sekian tutorial kali ini, semoga bermanfaat bagi kalian yang membacanya. Jika merasa sulit dengan tutorial berupa tulisannya, silahkan tonton tutorial versi videonya agar lebih paham. Wassalamu’alaikum and Be Prepared!



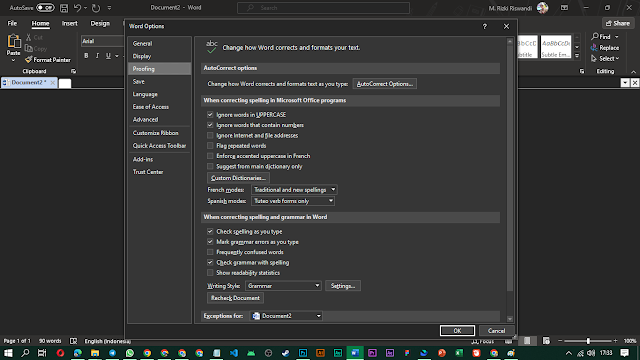
Dengan adanya koreksian otomatis bahasa ini, semakin memudahkan kita dalam mengoreksi tulisan ya, Mas. Begitu ada kata, tinggal edit yang ada garis merahnya.
BalasHapusSaya juga perhatikan,kalau saya buka draf blog di hape, itu juga sudah terkoreksi otomatis. Jadi langsung saya edit saja dari hape.
sudah lama banget euy nggak ngetik di microsoft word. soalnya sekarang kerjaan juga lebih banyak di blog dan pakai google docs kalau mau ngedraft tulisan. makasih tipsnya mas pasti sangat membantu nih buat yang lagi ngedit tulisannya
BalasHapusBagi yg suka typo, fitur ini berguna banget yaa jadi bisa langsung koreksi kata-kata yang salah dari hp
BalasHapusKalau ada koreksi otomatis bahasa ini memudahkan kita dalam bikin tulisan ya. Nggak banyak typonya gitu kan ya...
BalasHapusIni sangat membantu sekali, terkadang bukan hanya katanya yang kurang tepat, tapi juga penulisan seperti typo juga bakal dikasih unjuk ya. Membantu ngedit tulisan atau artikel sebelum posting ini.
BalasHapusMakasih infonya, Ky.
Sangat membantu sekali, apalagi bagi yang suka menulis draft agar minim kesalahan.
BalasHapusDengan adanya koreksi otomatis bisa segera final draft.
Bermanfaat sekali iyaa kadang kita suka typo, sangat memudahkan banget ya dengan mengaktifkan koreksi (gusti yeni)
BalasHapusDi aku MS World nya belum diubah ke bahasa Indonesia, jadinya masih koreksian bahasa Inggris. Coba ceki² deh karena ini bermanfaat nih buat tulisan kita
BalasHapusgampang juga caranya kak, tutorialnya jelas banget.. thanks buat caranya. kalau ada koreksi otomatis bisa mempermudah pekerjaan di ms word juga ya
BalasHapusBerasa ingin kembali ke masa lalu deh ini, kenapa dulu gak nemu tips n trik kayak gini ya. Dengan adanya koreksi otomatis bahasa gini bisa jadi minim typo juga dong ya jadinya saat kita menulis.
BalasHapusWah makin mantap ngeditnya dong nih. Ada tutorial bahasa Inggrisnya jugakah kak?
BalasHapusYeay akhirnya saya punya alasan untuk mempraktikkan apa yang saya ucapkan bisa menjadi tulisan yang paripurna karena mengetik dengan banyak kata kadag teras kemeng-nya
BalasHapusMengaktifkan fitur koreksi otomatis ini sangat membantu lho saat mengetik naskah atau karya tulis. Juga bisa benerin typo lebih cepat juga. Thanks sudah berbagi cara settingnya kak
BalasHapusnah iya ini penting juga ternyata ya, biar kita ngetiknya gak ngasal deh :) sangat membantu kak tutorialnya :)
BalasHapussering banget nih butuh fitur koreksi otomatis di words. auto bookmark artikelnya untuk langsung dipraktekin. apalagi saya yang seringkali typp kalau nulis, kebantu banget sama fitur koreksi otomatis i
BalasHapussering banget nih butuh fitur koreksi otomatis di words. auto bookmark artikelnya untuk langsung dipraktekin. apalagi saya yang seringkali typp kalau nulis, kebantu banget sama fitur koreksi otomatis
BalasHapusakhirnya setelah dicari-cari, ktemunya juga utk koreksi otomatis di word, jadi gk ribet tiap kali revisi, tinggal aktifin auto koreksi aja, trima kasih infonya min,
BalasHapusakhirnya nemu juga tips step by step yang mudah banget dipraktikkan. terima kasih. ini sangat membantu auto koreksi saat menulis
BalasHapustips triknya gampang banget diikuti ini step by step. koreksi otomatis di word sangat membantu saat menulis. jadi kalau ada yang salah, bisa langsung terlihat
BalasHapusDikira cuma di google doc yang ada fitur koreksi otomatis ini, ternyata di word juga bisa, ya. Mantap nih tutorialnya, jadi kan kalau pasang koreksi otomatis bisa membantu banget menghindari typo dan kata-kata yang belum sesuai EYD, ya
BalasHapuswah keren fiturnya, bermanfaat banget buat yang suka typo, hehe
BalasHapus